Updating the iPhone system offers the user a series of new features, feature enhancements, and eventual introductions of new native applications. When a new version of iOS is released, the iPhone system starts underperforming. To improve the performance and fix security flaws, system update is needed.
Recommended articles:
- Apple finally launches iPhone 14 at its ‘Far Out’ event
- How to Block and Unblock Popups on iPhone
- How to Clear Telegram Cache on iPhone
You can update your iPhone’s iOS in three ways: via system settings with a Wi-Fi connection enabled; via PC (iTunes); or via Mac’s Finder. However, there is no difference in which method you choose to update your iPhone iOS; they are all safe and can get the job done properly. However, it is important to back up the device to avoid some issues or loss of data.
When performing an iOS update to the latest version, no data will be lost or changed. That is, you will still be able to use the device as normal, with all applications installed and information retained. For extra safety, keep your iPhone at 50% (or more) battery percentage or keep it plugged in during the entire process.
What is the latest iOS version for the iPhone?
Since the introduction of the first iPhone in 2007, Apple ‘s mobile phones have had their own operating system developed by the company, the iconic iOS. Still called “iPhone OS” during its first three versions, the system received the nomenclature “iOS” only in 2010, when iOS 4 was released.
Currently, the latest iOS version available for users with compatible iPhones is iOS 16. However, as you can see, not all iPhone models can receive the latest updates released by Apple. This is mainly due to the lag of the hardware components.
Even so, the iOS compatibility list is quite large and impressive compared to other competitors such as Android. Check below the compatible models of iPhones with iOS versions 12, 15 and 16.
| Model | Operational system |
| iPhone 5s | iOS 12 |
| iPhone 6 and 6 Plus | iOS 12 |
| iPhone 6s and 6s Plus | iOS 15 |
| iPhone SE (1st generation) | iOS 15 |
| iPhone 7 and 7 Plus | iOS 15 |
| iPhone 8 and 8 Plus | iOS 16 |
| iPhone X | iOS 16 |
| iPhone XS and XS Max | iOS 16 |
| iPhone XR | iOS 16 |
| iPhone 11 | iOS 16 |
| iPhone 11 Pro and 11 Pro Max | iOS 16 |
| iPhone SE (2nd generation) | iOS 16 |
| iPhone 12 and 12 Mini | iOS 16 |
| iPhone 12 Pro and 12 Pro Max | iOS 16 |
| iPhone 13 and 13 Mini | iOS 16 |
| iPhone 13 Pro and 13 Pro Max | iOS 16 |
| iPhone SE (2nd generation) | iOS 16 |
Remember that all iOS versions receive variations that correspond to minor updates. They are very important as they keep the system safe, with better performance and fluidity, and can occasionally bring new features.
Have you found your iPhone on the list and want to learn how to update the current iOS to the most recent version of iOS? Check out our complete iOS guide below.
More interesting article>> Check out how to stop your iPhone from overheating
How to update iPhone iOS over Wi-Fi
You can update your iPhone system to the most current iOS version over the Wi-Fi by following this simple steps:
- Open the iPhone Settings app.
- Click on “General“.
- Go to “Software Update.
- If there is an update available, tap “Download and Install“
- Wait a few minutes for the iPhone to download the installation software.
- After it has downloaded, click on “Install Now“.
- After a few minutes of verification, the iPhone will restart and the installation will begin.
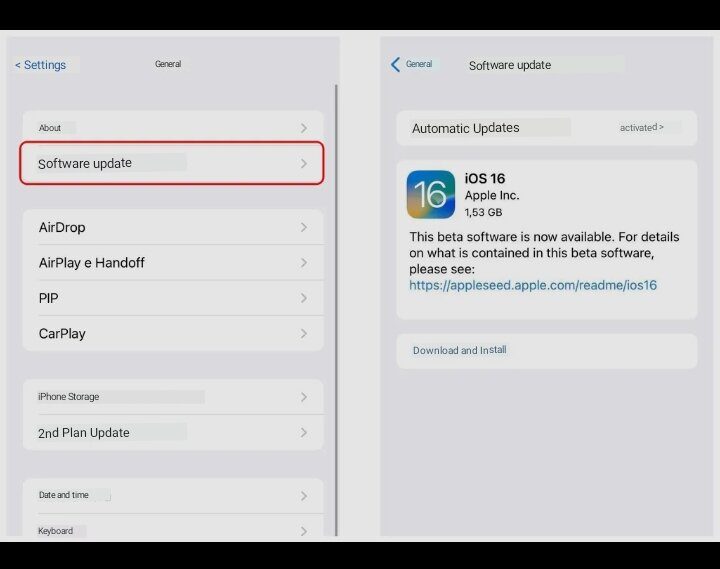
How to update your iPhone iOS from a computer
If you prefer, you can use your Windows or Mac computer to update your iPhone system. There is no difference between the two operating systems except that Windows PC users must download iTunes and install it on their computer. See below for how to proceed.
- Connect the iPhone to your computer with a cable.
- Follow the steps that correspond to your computer system:
- On Mac, open Finder and tap “iPhone“.
- Then tap on “General” at the top of the window.
- On a Windows PC, open iTunes.
- Then click on the iPhone button (at the top left) and select “Summary“.
- Click on “Check for Update” and select “Update” if there is an update available for your iPhone.
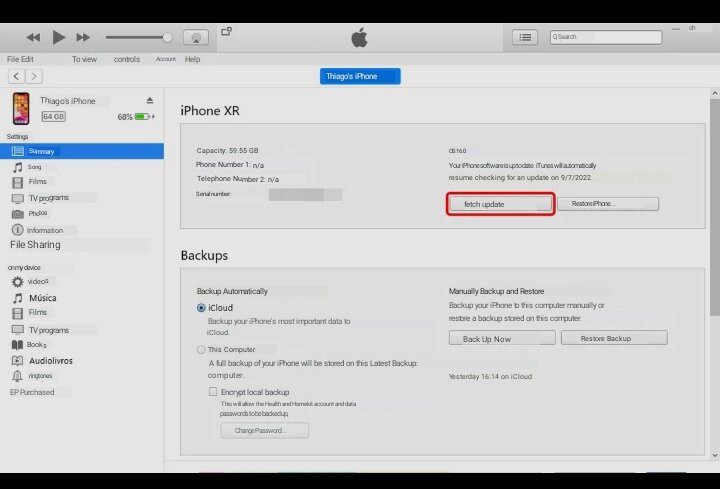
How to Enable Automatic Updates on the iPhone
In order not to stress yourself checking for updates manually, you can turn on automatic updates on your iPhone. This enables you to keep your device updated with the latest iOS news and updates.
- Open the Settings app on your iPhone device.
- Click on “General“.
- Go to “Software Update“.
- Click on “Automatic Updates” and enable “Download iOS Update“.
- After downloading successfully, tap “Install iOS Updates.”
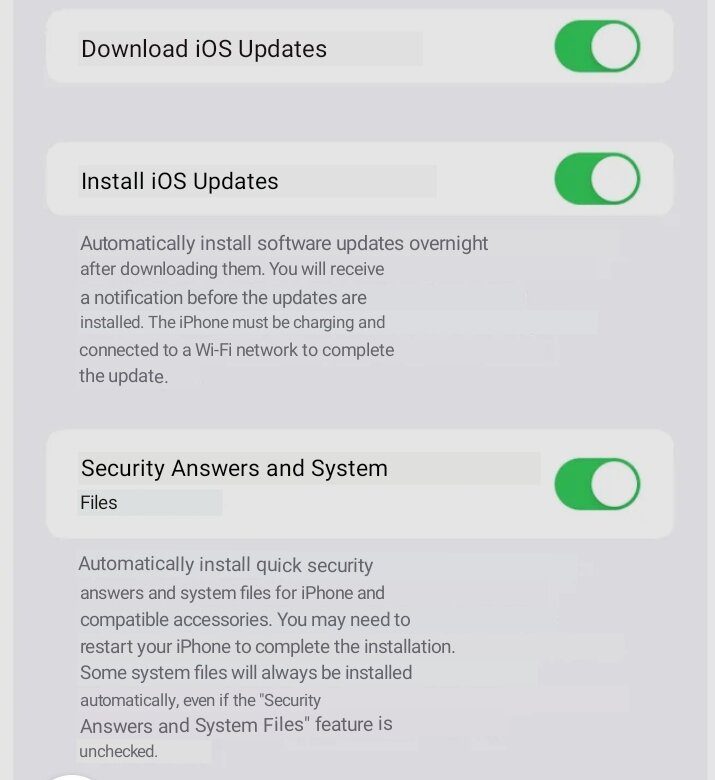
Whenever an update is available, the iPhone will update it overnight if it is charged and connected to Wi-Fi. A notification is sent before the update is installed.
So for those asking “how to Update iOS on my iPhone?” This is the complete guide. Keep your iPhone up to date to get the latest news, increase your data security, and perform better!
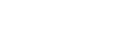

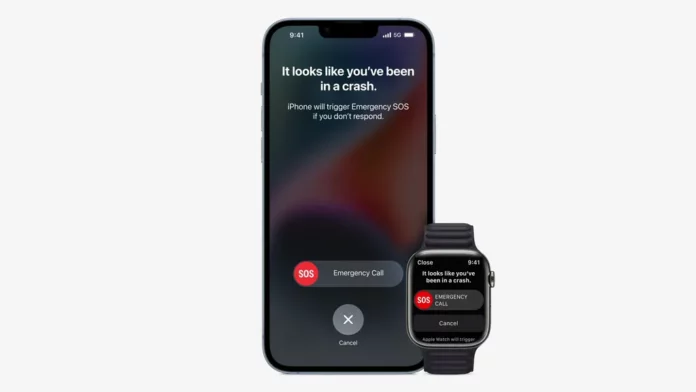

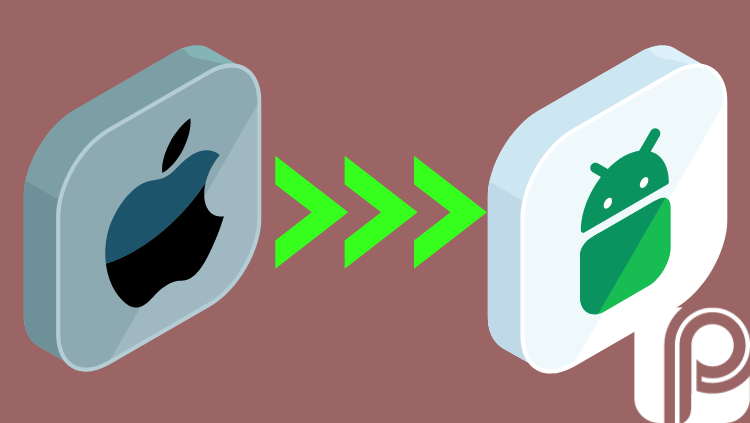
![What is Linux? [Beginners Guide] What is Linux](https://phonefic.com/wp-content/uploads/2022/07/What-is-Linux-218x150.jpg)


